اسکرینشات گرفتن در پلیاستیشن 5

اگر شما هم از طرفداران بازیها ویدئویی باشید حتماً با پلیاستیشن 5، آخرین کنسول بازی عرضه شده توسط شرکت سونی آشنایی دارید یا حتی شاید نسبت به خریداری آن اقدام نمودهاید. تعدادی از کاربران در استفاده از پلیاستیشن جدید با پرسشهایی مواجه میشوند، مثلاً نحوه اسکرینشات گرفتن در پلیاستیشن 5 به چه صورت است؟ چطور اسکرینشاتهای خود را پیدا کنیم؟ آیا میتوان اسکرینشاتهای خود را به اشتراک گذاشت؟ و سؤالات بسیار دیگر همانند این موارد.
اگر این سؤالات ذهن شما را نیز به خود مشغول کردهاند و به دنبال یادگیری اسکرینشات گرفتن در پلیاستیشن 5 هستید با ما همراه باشید.

دکمه Create چیست و چه کاربردی دارد؟
کنترلر جدید پلیاستیشن،5 دوال سنس نام دارد. این کنترلر مجهز به یک صفحه لمسی میباشد که در سمت چپ آن دکمه Create قابلمشاهده است. همان دکمه کوچکی است که بالا آن سه خط عمودی قرار گرفته است. با اعمال فشار و نگهداشتن این دکمه میتوانید اسکرینشات گرفتن در پلیاستیشن 5 را امتحان کنید. البته باید توجه داشته که این دکمه بهغیراز اسکرینشات گرفتن قابلیتها دیگری را نیز دارا میباشد. برخی از آن قابلیتها عبارتاند از:
- با اعمال یک فشار بر دکمه Create در قسمت پایینی صفحه بازی شما منویی ظاهر میشود. در این منو مواردی مانند گرفتن اسکرینشات، نمایش اسکرینشاتهای قبلی، تعیین مدتزمان ضبط ویدئو و… را مشاهده کرده و نسبت به نیاز خود استفاده نمایید.
- با اعمال دو بار فشار بر دکمه Create میتوانید آخرین گیمپلی خود را بهصورت ویدئویی ضبط و ذخیره نمایید. همانطور که در مورد قبل نیز اشاره شد، میتوانید مدتزمان آن را نیز خودتان تنظیم کنید.

مراحل و نکات اسکرینشات گرفتن در پلیاستیشن 5
شاید بیشتر طرفداران بازیها ویدئویی به ضبط ویدئو علاقهمند باشند اما باید ذکر کرد که اسکرینشات گرفتن در پلیاستیشن 5 نیز به همان سرعت و راحتی است و شما با این کار از روند گیم خود عقب نمیمانید. همانطور که پیشتر اشاره شد این کار با دکمه Create صورت میگیرد. در ادامه متن به بررسی مراحل گرفتن اسکرینشات با این دکمه و دسترسی به آنها و برخی نکات دیگر خواهیم پرداخت که عبارتاند از:
- از کدام صفحه مایلید اسکرینشات بگیرید؟ روی آن صفحه بروید و دکمه Create را فشار دهید. در قسمت بالا صفحه، در سمت راست صفحه کوچکی باز میشود. این صفحه نشاندهنده این است که اسکرینشات با موفقیت گرفته شده است.
- میخواهید به اسکرینشاتها گرفته شده دسترسی پیدا کنید؟ برای دسترسی به آنها ابتدا دکمه PlayStation را فشار دهید و سپس به سراغ کارتها بروید. کارتی که سمت راست قرار دارد را انتخاب کنید. نام این کارت New Screenshot میباشد.
- چگونه میتوانیم پس از اسکرینشات گرفتن در پلیاستیشن 5، آن را به اشتراک بگذاریم؟ در کارت انتخاب شده با فشار دادن دکمه X میتوانید تصویر منتخب خود را در PlayStation Network و یا در سایر شبکهها اجتماعی با دیگر علاقهمندان و دوستان خود به اشتراک بگذارید. برای اعمال تغییرات در اسکرینشات خود میتوانید از دکمه Edit استفاده کنید. همینطور میتوانید در صورت تمایل با استفاده از دکمه Delete تصویر خود را پاک کنید.
- چگونه میتوان به همه عکسها و فیلمهای ضبط شده دسترسی پیدا کرد؟ کافی است دکمه X را فشار داده و وارد قسمت Go to Media Gallery شوید و تمامی اسکرینشاتهای خود را مشاهده کنید.
- آیا میتوانیم تصاویر و ویدئوها را روی یک درایو USB کپی کنیم؟ پس از دسترسی به آنها در قسمت گالری میتوانید روی آنها کلیک کرده و دکمه X را فشار دهید. سپس با انتخاب گزینه ellipsis میتوانید موارد موردنظر خود را روی USB کپی کنید.
- آیا میتوان تصاویر را بهصورت گروهی روی USB کپی کرد یا با دوستان خود به اشتراک گذاشت؟ البته که میتوانید. در بخش Media Gallery دکمه X را فشار دهید. با این کار یک آیکون با اسم Checkmark در سمت چپ صفحه مشاهده میشود، آن را انتخاب کرده و اسکرینشاتها خود را انتخاب کنید و هر تعداد را که میخواهید کپی کنید یا به اشتراک بگذارید.

جمعبندی
اسکرینشات گرفتن و ضبط فیلم در پلیاستیشن 5 بهآسانی قابل انجام است، کافی است با کارکردها دکمه Create قرار گرفته در سمت چپ صفحه لمسی آشنا شوید. پس از اسکرین شات گرفتن در پلی استیشن 5 میتوانید تصاویر خود را بادوستانتان به اشتراک بگذارید یا روی USB کپی کرده و نگهداری کنید.
امیدواریم مطالب فوق شما را در مورد اسکرینشات گرفتن در کنسول بازی جدید راهنمایی کرده باشند.
محصولات مرتبط :
- خرید پلی استیشن 5 استاندارد با درایو ریجن 6 آسیا
- خرید پلی استیشن 5 استاندارد با درایو ریجن 5 روسیه
- خرید پلی استیشن 5 استاندارد با درایو ریجن 4 استرالیا
مقالات مرتبط :



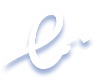
برای نوشتن دیدگاه باید وارد بشوید.